Tutorial Konsolidasi Excel
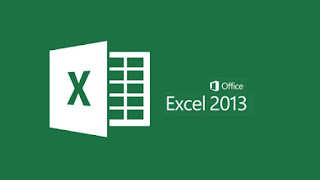
Ada dua cara untuk menggabungkan data: oleh kategori atau posisi.
- Konsolidasi oleh posisi: ketika data dalam bidang sumber yang diatur dalam urutan yang sama dan menggunakan label yang sama. Gunakan metode ini untuk menggabungkan data dari serangkaian lembar kerja, seperti anggaran Departemen lembar kerja yang telah dibuat dari template yang sama.
- Konsolidasi Kategori: ketika data dalam bidang sumber tidak diatur dalam urutan yang sama tetapi menggunakan label yang sama. Gunakan metode ini untuk menggabungkan data dari serangkaian lembar kerja yang memiliki tata letak yang berbeda namun label data yang sama.
Catatan: konsolidasi data kategori ini mirip dengan membuat PivotTable. Dengan tabel pivot, namun, Anda dapat dengan mudah mengatur kategori. Jika Anda ingin lebih fleksibel gabungan menurut kategori, pertimbangkan untuk membuat PivotTable.
Cara menggabungkan Data dengan posisi
Untuk menggabungkan data dengan posisi, ikuti langkah-langkah berikut:- Ketik data berikut pada Lembar1:
A1:Letter B1:Code Number C1:More Number
A2:A B2:50 C2:62
A3:H B3:99 C3:11
A4:G B4:86 C4:68
A5:K B5:18 C5:31
A6:K B6:67 C6: 9
- Jenis data berikut pada Sheet2:
A1:Letter B1:Code Number C1:More Number
A2:M B2:38 C2:17
A3:H B3:53 C3:25
A4:G B4:48 C4:18
A5:C B5:59 C5:53
A6:K B6:78 C6:97
- Klik sel sudut kiri bidang tujuan untuk data konsolidasi. Dalam contoh ini, klik sel A1 di Sheet3.
- Di Data menu, klik konsolidasi.
- Fungsi daftar, pilih fungsi ringkasan yang diinginkan Microsoft Excel menggunakan untuk menggabungkan data.Dalam contoh ini, gunakan jumlah.
- Di kotak referensi , ketik masing-masing area sumber yang Anda inginkan untuk menggabungkan, dan kemudian klik Tambah. Dalam contoh ini, ketik area pertama Sheet1! $A$ 1: $C$ 6, kemudian klik Tambah. Area kedua, ketikSheet2! $A$ 1: $C$ 6 kemudian klik Tambah.
- Ulangi langkah 6 untuk semua daerah sumber yang Anda inginkan untuk menggabungkan.
- Gunakan label di, pilih kotak centang baris atas dan kotak centang kolom kiri (dalam contoh ini, terdapat label di baris pertama dan juga di kolom sebelah kiri).
- Klik Oke.
Cara menggabungkan Data menurut kategori
Untuk menggabungkan data menurut kategori, ikuti langkah-langkah berikut:- Ketik data berikut pada Lembar1:
A2:A B2:50 C2:62
A3:H B3:99 C3:11
A4:G B4:86 C4:68
A5:K B5:18 C5:31
A6:K B6:67 C6: 9
A12:M B12:38 C12:17
A13:H B13:53 C13:25
A14:G B14:48 C14:18
A15:C B15:59 C15:53
A16:K B16:78 C16:97
- Klik sel sudut kiri bidang tujuan untuk data konsolidasi, yang akan menjadi sel A1 di Sheet2.
- Di Data menu, klik konsolidasi.
- Fungsi daftar, pilih fungsi ringkasan yang diinginkan Microsoft Excel menggunakan untuk menggabungkan data.Dalam contoh ini, gunakan jumlah.
- Di kotak referensi , ketik masing-masing area sumber yang Anda inginkan untuk menggabungkan dan kemudian klik Tambah. Ketik area pertama Sheet1! $A$ 2: $C$ 6 kemudian klik Tambah. Area kedua, ketik Sheet1! $A$ 12: $C$ 16 kemudian klik Tambah.
- Ulangi langkah 5 untuk semua area sumber yang Anda inginkan untuk menggabungkan.
- Gunakan label di, klik untuk memilih kotak centang kolom kiri (dalam contoh ini, terdapat label di kolom sebelah kiri).
- Klik Oke.
Memilih sumber bidang konsolidasi tabel
Anda menetapkan bidang sumber data yang Anda inginkan untuk meringkas di kotak referensi kotak dialogkonsolidasi . Gunakan panduan ini untuk menentukan sumber wilayah:- Apabila sumber dan tujuan pada lembar kerja yang sama, gunakan sel referensi.
- Ketika sumber dan tujuan di lembar kerja yang berbeda, gunakan lembar dan sel referensi.
- Ketika sumber dan tujuan di buku kerja yang berbeda, gunakan buku, lembar dan referensi sel.
- Saat sumber dan tujuan berada di lembar kerja yang berbeda di lokasi yang berbeda pada disk, gunakan lintasan lengkap, buku, lembar, dan referensi sel. Anda juga dapat mengetik lintasan lengkap, nama buku kerja dan nama lembar untuk area sumber. Ketik tanda seru setelah nama lembar, dan kemudian ketik referensi sel atau nama area sumber.
- Ketika area sumber kisaran bernama, gunakan namanya.
download now
Tutorial Konsolidasi Excel
 Reviewed by hunti
on
3:22 PM
Rating:
Reviewed by hunti
on
3:22 PM
Rating:
 Reviewed by hunti
on
3:22 PM
Rating:
Reviewed by hunti
on
3:22 PM
Rating: